How To Register Google Cloud Print
Setting Google Cloud Print
To use Google Cloud Print, a Google account is required. This section describes how to register the machine in Google Cloud Print using a Google account.
If you already have an account, there is no need to create a new account. Proceed to step 3.
Memo
-
To enter the [Google Cloud Print] menu, the administrator password is required. The factory default administrator password is "999999".
-
Although this manual describes the procedure for setting the servers from the operator panel, it is recommended to set the servers from the Web page of this machine if you can operate from a computer.
To check from the Web page, select [Admin Setup] > [Network] > [TCP/IP] in "About Items That Can be Set or Checked".
-
Create a Google account by following the on-screen instructions.
-
Check the IP address, subnet mask, and gateway address of the machine are set correctly.
-
Press the
 (SETTING) button on the operator panel.
(SETTING) button on the operator panel. -
Enter the administrator password, and then press the
 (OK) button.
(OK) button.Memo
The factory default administrator password is "999999". If the administrator password is changed, enter the updated password.
-
Press the
 button to go back to the [Google Cloud Print Settings] screen.
button to go back to the [Google Cloud Print Settings] screen. -
Enter a server name.
You can enter up to 64 characters.
-
Select [Enter], and then press the
 (OK) button.
(OK) button. -
Press the numeric keypad to enter the proxy server port number.
-
Press the
 (OK) button.
(OK) button. -
Select [Enter], and then press the
 (OK) button.
(OK) button. -
Enter the proxy password using the numeric keypad or the
 ,
,  ,
,  , or
, or  button.
button.You can enter up to 64 characters.
Memo
For the setting values, contact your network administrator.
-
Select [Enter], and then press the
 (OK) button.
(OK) button. -
Press the
 button.
button. -
When the screen asking if you want to reboot the network card appears, check that [Yes] is selected, and then press the
 (OK) button. The screen goes back to the [Google Cloud Print] menu.
(OK) button. The screen goes back to the [Google Cloud Print] menu. -
Enter the administrator password, and then press the
 (OK) button.
(OK) button.Memo
The factory default administrator password is "999999". If the administrator password is changed, enter the updated password.
-
When the "Register device to Google Cloud Print? Note: A Google account is required for registration." message is displayed, select [Yes] and press the
 button.
button. -
The authentication destination URL is displayed.
Select [Print] and press the
 (OK) button to print the authentication destination URL.
(OK) button to print the authentication destination URL.Note
-
There is a time restriction for registration (authentication) processing (approximately 10 minutes).
-
Proceed to step 32 within the time restriction to complete the registration.
-
If you cannot complete within the time restriction and an error message is displayed, return to step 24, and then register again.
-
-
Access the authentication destination URL that you printed in step 27 from a computer or mobile device.
-
When the Google account login screen is displayed, enter the Google account information, and then click [Sign in].
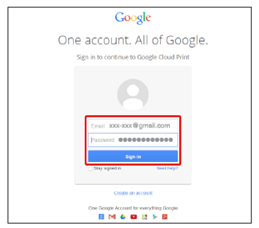
-
When the registration screen is displayed, click [Finish printer registration].
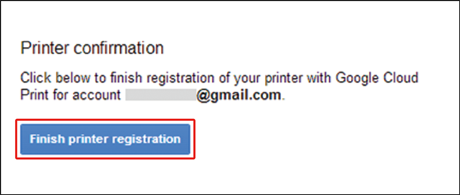
-
Wait until the message telling the completion of the printer registration appears.
-
When the registration content and completion message is displayed on the display screen of the machine, check the message by scrolling the screen.
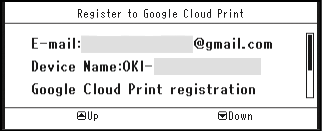
How To Register Google Cloud Print
Source: https://www.oki.com/printing/online-manuals-12/467853/id/contents/contents/ne_000011.html
Posted by: davishatqual.blogspot.com

0 Response to "How To Register Google Cloud Print"
Post a Comment